5 Quick Steps to Make Your Site Visible to Search Engines
Here are five quick steps to make your WordPress site Search Engine friendly.
1. Encourage Search Engine To Index Your Site
 While this is not disabled by default, a quick check in the settings will tell you if you are blocking search engines from indexing your site.
While this is not disabled by default, a quick check in the settings will tell you if you are blocking search engines from indexing your site.
Go to Settings > Reading and make sure you uncheck “Discourage search engines from indexing this site” under “Search Engine Visibility”
Remember to click Save Changes when ready.
2. Install Google XML Sitemaps
Go to Plugins > Add New then search for “Google XML Sitemaps” by Arne Brachhold
Install and Activate plugin, then go to Settings > XML-Sitemap then build and send your sitemap to Google and Bing/Yahoo.
The plugin will automatically rebuild the sitemap and notify Google and Bing when you update your site or based on the frequency set in the settings.
Remember to save your changes by clicking on Update Options when ready.
3. Install and Configure All in One SEO Pack
 Go to Plugins > Add New then search for “All in One SEO Pack” by Michael Torbert
Go to Plugins > Add New then search for “All in One SEO Pack” by Michael Torbert
Install and Activate plugin, then go to All in One SEO > General Settings on the left sidebar and update your settings there.
Update your Home Settings: Title, Description and Keywords
Scroll down to Webmaster Verification. While Google XML Sitemaps uploads sitemaps to Google and Bing, here is where you get to manually verify your site with Google and Bing to trigger a crawl.
Use the steps in the documentation to verify your site and invite Google and Bing to crawl your website. Google Webmaster Tools and Bing Webmaster Tools
We use the file upload verification process where you download a html file as part of your registration with the respective webmaster tools and upload it to your website to show that you own the site but the HTML tag option lets you do it without the need for FTP connection and FTP client.
Simply copy the verification codes and paste them in the relevant boxes. It will take some time but check back with webmaster tools to see your crawl results. You will learn about dead links, number of indexed pages, crawled pages and crawl errors including search keywords to help you optimise your site.
Next, under the Google Settings section, complete the form with Google Plus Default Profile if you have one and Connect with Google Analytics to track traffic to your site. You may have other plugins already doing this or prefer to use other plugins, see next item.
Remember to click Update Options when ready. New optional features that can be activated separately are XML sitemaps and Social Meta. The later lets you set meta data to your site to deliver closer integration with Facebook, Twitter and Google+. Optional plugin that performs similar SEO is WordPress SEO by Yoast however, you will need to pick only one to use on your site.
4. Install and Configure Google Analyticator
 Go to Plugins > Add New then search for “Google Analyticator” by Video User Manuals Pty Ltd. While there are other similar plugins, this is one that comes with a Google Analytics widget for your Dashboard. This allows you to see stats drawn from Google Analytics without having to log in to Google Analytics dashboard separately.
Go to Plugins > Add New then search for “Google Analyticator” by Video User Manuals Pty Ltd. While there are other similar plugins, this is one that comes with a Google Analytics widget for your Dashboard. This allows you to see stats drawn from Google Analytics without having to log in to Google Analytics dashboard separately.
Install and Activate plugin then go to Settings > Google Analytics and add your account and set your tracking code there. Please note that you will need to register with Google Analytics and created an Analytics Account there specific for your site. This returns a tracking code. The typical method to track visits to your site would be to copy the tracking code from Google Analytics dashboard and paste this into the header or footer of your pages. Using plugins such as Google Analyticator allows you to do this without touching the codes. Simply login with your Google Analytics user account via the plugin settings page and choose the Analytics Account you created for your site.
Remember to click Save Changes when ready.
This plugin gives you useful traffic information (traffic trends) from your Dashboard for up to the past 60 days. Other useful information includes Top Pages, Top Referrers and Top Searches. You can use these information to form part of your search engine optimisation strategy. These include, improving and/or creating similar contents that bring the most visitors, learning about the keywords that visitors used to reach you site and use tags and categories effectively.
5. Install and Configure Jetpack by WordPress.com
 Jetpack by WordPress.com gives you a bunch of useful widgets and enhancements. Once installed, you can go to Jetpack on the left sidebar and look at the feature cards and decide if you wish to enable each of the features there. This includes things like subscription widget, integrating social media logins with users comments, carousel skin for your photo galleries, likes button on your post, spelling and grammer checker, sharing options, contact form, Google+Profile and the list just keeps growing. We like the Top Posts and Pages Widget (from extra sidebar widgets) and Widget Visibility features. Our advice would be to activate only the features you need and take time to learn about them slowly.
Jetpack by WordPress.com gives you a bunch of useful widgets and enhancements. Once installed, you can go to Jetpack on the left sidebar and look at the feature cards and decide if you wish to enable each of the features there. This includes things like subscription widget, integrating social media logins with users comments, carousel skin for your photo galleries, likes button on your post, spelling and grammer checker, sharing options, contact form, Google+Profile and the list just keeps growing. We like the Top Posts and Pages Widget (from extra sidebar widgets) and Widget Visibility features. Our advice would be to activate only the features you need and take time to learn about them slowly.
Go to Plugins > Add New then search for “Jetpack by WordPress.com” by Automattic
Install and Activate plugin, then visit the Jetpack link on your left sidebar.
For purposes of SEO, together with Google Analyticator, JetPack’s stats widget gives you live traffic information. You can also find this activated by default. This feature adds a chart showing 48 hours of views in the admin area, the top most bar on your page and Site Stats widget in the Dashboard > Site Stats. You can expand this to see more information by clicking on the 48 hours mini chart or on the View All button in the Site Stats widget.
Useful information such as Referrers, to evaluate your back linking strategy, Search Engine Terms to see keywords that brings you traffic, Top Post and Pages to understand how your content rank within your site and Clicks to see if any, outbound links that visitors click on your site. All these information can be used to form part of your SEO strategy.
We hope you enjoyed this article and find the information useful. Please feel free to tweet and share this article.
If you use any other SEO related tools and plugins we would love to hear from you too so leave your feedback below.

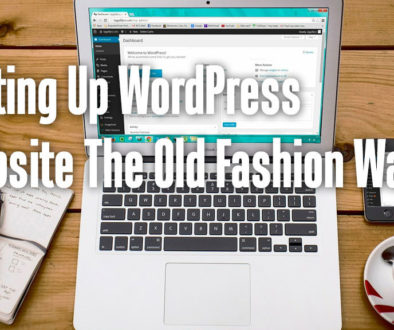
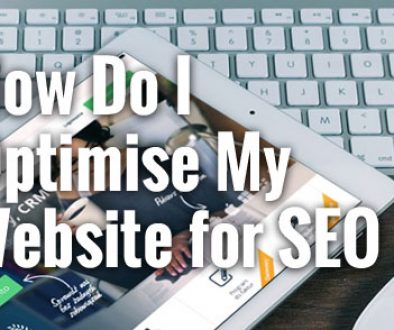
August 21, 2016 @ 10:47 am
verry verry nice
December 22, 2016 @ 5:45 pm
This is so exciting! I am new to the website industry, and blogging is so much more complicated than I could have ever imagined. I have enjoyed building my site, but it really doesn’t mean anything if you can’t generate any traffic! I have asked a friend who specializes with websites, but he has been busy helping others improve their sites, and since mine is so small and meager starting out, I have had to do a lot for myself. But I don’t mind. I’d rather do it myself just so I know how things work! And this SEO visibility tutorial is fantastic! I added this with minor difficulty to my sites, and I am so excited to keep promoting. This has been such a huge help and blessing! Thank you so much for posting this for the average person with no tech background. Really appreciate it!
How Do I Optimise My Website for SEO? - DIY best practices to optimise your own site - Colour My Income
February 6, 2017 @ 1:40 pm
[…] See: 5 Quick Steps to Make Your Site Visible to Search Engines […]