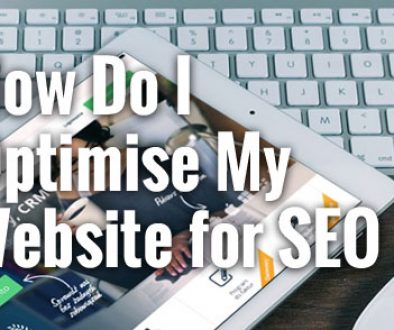Setting Up WordPress Website The Old Fashion Way
There are plenty of wizards out there with hosting companies that help you create your first WordPress website without knowing where or how your database, web files and configurations are stored. If you prefer to do it the old fashion way and be in total control, you have come to the right place.
Here is an overview of the steps if you choose to go old school, setting up your own WordPress website the old fashion way:
- Domain Name purchase
- Suitable Linux Hosting Packages purchase with support for PHP and MySQL
- A Folder in your webspace for WordPress codes
- Configure your domain to point to this folder, often called the home directory
- Create a MySQL database for your WordPress site
- A copy of the latest WordPress code from wordpress.org
- Upload and unzip this into the folder you have just created
- A browser window to open www.mycompany.com/wp-admin to complete the installation
Now for the nitty gritty details.
STEP 1: BUY DOMAIN AND HOSTING
You may already have a domain name or thinking of getting one. Whatever it is, you will also need hosting. There are many hosting plans out there. The cheapest are shared hosting. Decide on a suitable level of hosting based on your budget. Remember to factor in room to scale your website or the ability to upgrade your hosting package when you start to get tonnes of hits.
Use one of the following links, note that these are affiliate links that will afford us some commission if you choose to go with them if you wish.
NOTE: As a BlueHost, GoDaddy and 1and1 Affiliate, we earn commissions from qualifying purchases.
You can buy more than one domain name if you wish but decide on one that you will use for the site. Other domain names can be forwarded to this one.
Next, create your first MySQL database.
STEP 2: CREATE MYSQL DATABASE
Watch the video above to create MySQL database on your hosting package for your WordPress site using MySQL Administration in your Control Panel. Use one of the link below to Generate a Strong Password, we recommend setting the number of characters to more than 12 and include punctuation for added complexity:
Copy and paste the password on to a new text or word document.Go back to the browser and use this password to complete the setting up of the MySQL database.
Finally, copy and paste the MySQL Database details into the same text or word document you created earlier and save this on your local computer for future reference.
You can find detailed instruction for STEP 2 on WordPress.org
STEP 3: SETUP HOME DIRECTORY
Watch the video above to create your home directory in your web space. download latest WordPress code from wordpress.org, upload and unzip this into home directory you have just created in your hosting package.
Make sure you have WordPress files and folders in the root of the home directory not in a subfolder called ‘wordpress’ e.g. in /mycompanycom instead of /mycompanycom/wordpress
If by expanding (unzipping) the zip file it has created a subfolder called wordpress, move the files and folders inside this subfolder out into the home directory’s root using the steps show in the video above.
Finally, watch the video below to configure your domain to use this folder as your home directory.
Next, browse to the domain, and you will be greeted with the WordPress installation page. Here is where you will need the following information you documented when creating your MySQL database:
- Database name
- Username
- Password
- Database Host
- Table Prefix
Plug those information in the setup for on the web page and click submit.

Next, you need to finish the installation by creating an administrator username (preferably NOT “admin” for security reasons) and a password as well as other required fields. Note that the user account defined here will be the administrator of the website:
- Site Title
- Username
- Password
- Your Email
- Search Engine Visibility Checkbox
Remember to document your username and password as well as the email address you used for this website. You will need this to login or if you’ve lost your password, get a follow up instruction and link via email.
Finally, click Install WordPress.

Congratulations, you have completed the installation of your WordPress Website the old fashion way.
NOTE: Do not use the password shown in the screenshot above. This is an example only.
Regarding Your Password and Username
Strong Password: Your browser will recommend a strong password for you otherwise, head over to Strong Password Generator and create a strong password there. Remember to store the password in a secure location.
[themify_button size=”large” link=”https://passwordsgenerator.net/” target=”_blank” color=”#812756″ text=”#ffffff” style=”flat”]Strong Password Generator[/themify_button] or [themify_button size=”large” link=”https://www.expressvpn.com/password-generator” target=”_blank” color=”#812756″ text=”#ffffff” style=”flat”]Random Password Generator[/themify_button]
Unique Username: As a good practise, DO NOT use ‘admin’ or your full name as the username as it would be really easy to guess. Be creative and come up with a unique username that you can remember easily and as with the password, document and keep this in a safe location for future reference. You can also use a Username Generator at spinxo.
- Some important tips when creating a unique username:
- abstain from using your full name (first, middle and last) name.
- consider a childhood nickname and combine them with below
- consider likes and interests like a list of things you enjoy, favourite songs, animal, activities etc.
- combine two or more favourite things
- consider your favourite past time or hobbies
- add your favourite numbers or letters to the end
You can also create your own abbreviated word from a sentence or lyrics using a simple rule like first two letter from each word